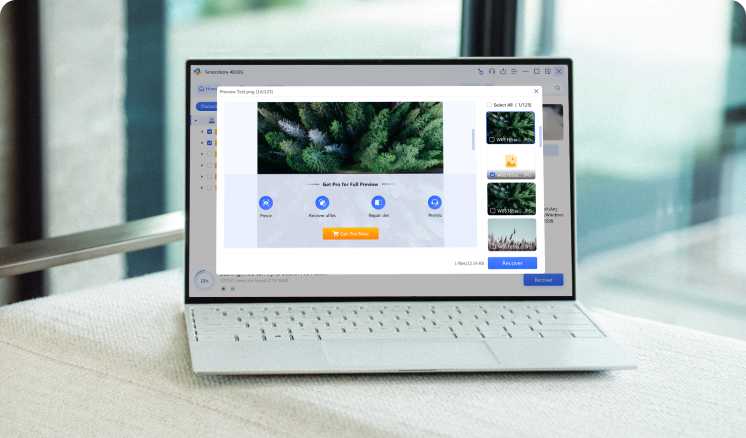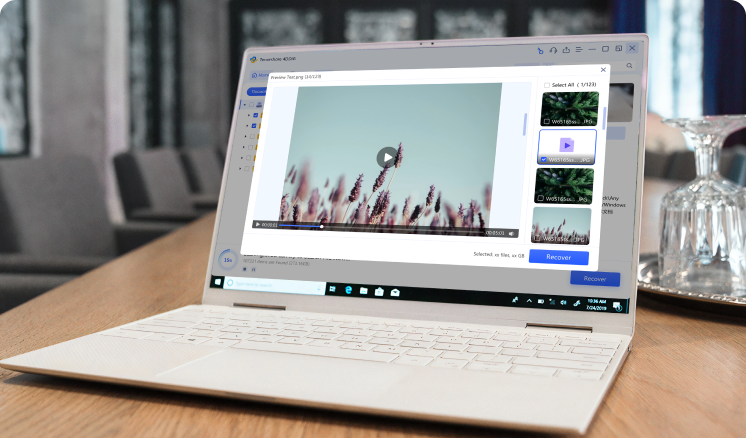Как пользоваться 4DDiG Free Data Recovery
Наше подробное руководство поможет вам бесплатно восстановить удаленные или утерянные файлы с различных устройств хранения данных, включая жесткие диски, USB-накопители и карты памяти. Узнайте, как восстановить данные из отформатированных разделов, поврежденных компьютеров и даже из корзины.
Программа 4DDiG Free предназначена для бесплатного восстановления данных с высоким процентом успеха. Она поддерживает восстановление данных с различных устройств: локальных дисков, внешних дисков, потерянных разделов, зашифрованных BitLocker дисков, даже с разбитых компьютеров и т. д. Кроме того, 4DDiG Free data recovery обладает мощными возможностями восстановления фотографий и видео. Скачайте прямо сейчас и у вас будет на восстановление 2 ГБ бесплатно!
Как получить бесплатно 2 ГБ для восстановления данных
Для начала мы расскажем вам, как получить 2 ГБ бесплатного объема данных на восстановление данных.
100% Безопасно
100% Безопасно
-
Шаг 1:Скачайте и установите утилиту
Скачайте программу 4DDiG Free с официального сайта. Запустите и установите на свой компьютер. Затем вы сможете войти в главное меню программы.

-
Шаг 2:Поделиться программой на VK или Telegram
Нажмите на значок «Поделиться». Во всплывающем окне вы можете выбрать поделиться 4DDiG Free на VK или Telegram, нажав на одну из кнопок. После того, как вы поделитесь, программа сообщит вам, что у вас есть дополнительные 1,5 ГБ для бесплатного восстановления данных. Поскольку эта бесплатная программа уже установила 500 МБ, Поделившись вы сможете получить в общей сложности 2 ГБ бесплатной квоты на восстановление.

-
Шаг 3:Все готово для бесплатного восстановления данных
Вернитесь на главную страницу и выберите место (носитель информации), где вы потеряли ваши данные. Отлично, теперь вы можете начать бесплатное восстановление данных.

Зарегистрируйтесь, для того чтобы пользоватся всеми функциями
Если вы хотите восстановить данные более 2 ГБ, вам нужно обновиться до версии pro и зарегистрировать Tenorshare 4DDiG. Вот руководство по регистрации!
100% Безопасно
100% Безопасно
-
Шаг 1:Получите свой регистрационный код
После покупки лицензии вы получите электронное письмо. Вы можете найти и скопировать регистрационный код из письма для того чтобы применить его в программе.

-
Шаг 2:Откройте страницу регистрации
Нажмите на иконку «регистрация» на главной странице программы, и вы сможете войти на страницу регистрации.

-
Шаг 3:Введите регистрационный ключ
Введите адрес электронной почты и вставьте регистрационный код. Нажмите кнопку «Регистрация», как только убедитесь в правильности введённых данных.

Примечание: Если вы еще не приобрели программу, нажмите кнопку «Купить сейчас», для того чтобы перейти на страницу покупки. После этого вы сможете получить регистрационный код полной версии программы.
-
Шаг 4:Проверьте установлена ли лицензия
После завершения регистрации вам нужно убедится что лицензия установлена.

Бесплатное восстановление данных с локального диска
Вы случайно удалили файлы или столкнулись с поломкой жесткого диска? Не волнуйтесь! Восстановление данных с локальных дисков это частая проблема. Если ваш жесткий диск поврежден, неисправен или вы просто удалили файлы по ошибке, это руководство покажет вам, легко восстановить данные с локальных дисков.
100% Безопасно
100% Безопасно
-
Шаг 1:Выберите локальный диск
После установки и запуска 4DDiG Free Tool выберите «Жесткий диск» на главном экране. Наведите курсор на локальный диск, на котором вы потеряли данные.

-
Шаг 2:Сканирование выбранного диска
Нажмите кнопку «Сканировать», чтобы начать комплексное сканирование. Вы также можете выбрать только определенные типы файлов для более быстрого сканирования, например фото, видео, документы и т. д. В процессе сканирования вы можете в любой момент нажать кнопку «Пауза» или «Стоп». Просмотрите результаты сканирования, используя вид «Путь» или «Тип». Воспользуйтесь строкой поиска или фильтрами, чтобы быстро найти нужные вам файлы.

-
Шаг 3:Предварительный просмотр и восстановление файлов
Предварительно просмотрите найденные файлы, для того чтобы убедиться в их целостности и исправности. Выберите место для сохранения (предпочтительно другой диск) и восстановите выбранные файлы. Не сохраняйте восстановленные файлы в том же разделе, где вы их потеряли, чтобы предотвратить перезапись и безвозвратную потерю данных.

-
Примечание: Восстановленные данные можно легко сохранить на локальном компьютере или на Google Диске для удобного доступа.

-
Preview a Photo

-
Preview a Video

-
Preview an Audio File

-
Preview a PowerPoint File

-
Preview a Word File

-
Preview an Excel File

-
Preview a PDF File

Detailed Video Guide
100% Безопасно
100% Безопасно
Бесплатное восстановление данных с внешних жестких дисков
Хотите бесплатно восстановить потерянные данные с внешнего жесткого диска? 4DDiG Free Data Recovery поддерживает различные бренды жестких дисков, включая Buffalo, WD, Seagate, Toshiba, Samsung и др. Утилита восстанавливает данные, потерянные в результате случайного удаления, форматирования, вирусных атак и т. д. Наше простое руководство из 3 этапов поможет вам справиться с процессом восстановления.
100% Безопасно
100% Безопасно
-
Шаг 1:Подготовьте внешний диск
Начните с установки программы Tenorshare 4DDiG Free Tool на свой компьютер. После установки физически подключите внешний жесткий диск к свободному порту USB. Откройте программу и выберите конкретный внешний диск из списка распознанных устройств. Нажмите кнопку «Сканировать», чтобы начать поиск восстанавливаемых данных.

-
Шаг 2:Сканирование внешнего диска
4DDiG начнет комплексное сканирование внешнего жесткого диска, чтобы найти потерянные данные. Вы можете приостановить или остановить сканирование в любой момент, если нашли нужные файлы. Результаты сканирования будут упорядочены по «Пути» и «Типу» для удобства навигации. Вы также можете воспользоваться строкой поиска в правом верхнем углу, чтобы быстро найти нужные вам файлы.

-
Шаг 3:Предварительный просмотр и восстановление
После завершения сканирования просмотрите найденные файлы, чтобы убедиться, что это именно те файлы, которые вам нужны. Затем выберите безопасное место (предпочтительно другой диск) для их восстановления. Восстановление файлов на тот же раздел, где они были потеряны, может привести к необратимой потере данных.

-
Примечание:Сохраните восстановленные данные на локальном компьютере или Google Диске для дальнейшего доступа к файлам.

-
Preview a Photo

-
Preview a Video

-
Preview an Audio File

-
Preview a PowerPoint File

-
Preview a Word File

-
Preview an Excel File

-
Preview a PDF File

Detailed Video Guide
100% Безопасно
100% Безопасно
Бесплатное восстановление данных с SD-карты
Случайно потеряли важные фотографии и видео с SD-карты? 4DDiG Free Data Recovery поможет вам с легкостью восстановить их. Для начала работы выполните следующие простые шаги.
100% Безопасно
100% Безопасно
-
Шаг 1:Подключите SD-карту
Убедитесь, что SD-карта надежно подключена к компьютеру. При необходимости используйте кардридер. Если 4DDiG Free не обнаружит ее, нажмите кнопку «Обновить», для того чтобы снова обнаружить SD-карту.

-
Шаг 2:Выберите типы файлов
После того как SD-карта отобразится на экране, нажмите кнопку «Сканировать», чтобы начать поиск потерянных файлов. У вас есть возможность выбрать конкретные типы файлов, например фотографии и видео.

-
Шаг 3:Начните сканирование
4DDiG проведет тщательное сканирование вашей SD-карты, чтобы найти восстанавливаемые данные. Время сканирования зависит от размера и состояния карты. Вы можете приостановить или остановить сканирование в любой момент, если обнаружили нужные вам файлы.

-
Шаг 4:Предварительный просмотр и восстановление данных
Предварительно просмотрите файлы перед восстановлением, чтобы убедиться в их качестве и работоспособности. Чтобы предотвратить потерю данных, никогда не сохраняйте восстановленные файлы в исходном месте. Для безопасного восстановления выберите другой диск или раздел.

-
Note:Easily save your recovered data to your local computer or Google Drive for convenient access.

Detailed Video Guide
100% Безопасно
100% Безопасно
Бесплатное восстановление данных из корзины
Случайное удаление файлов может быть очень неприятным событием, особенно если корзина уже очищена. Хотя корзина призвана предотвратить потерю данных, она не всегда надежна. Tenorshare 4DDiG предлагает надежное решение, позволяющее восстановить файлы даже после их окончательного удаления из Корзины. Для улучшения процесса восстановления 4DDiG предлагает два эффективных режима сканирования: всестороннее сканирование и глубокое сканирование. Это позволяет быстро находить данные без ущерба при поиске.
100% Безопасно
100% Безопасно
-
Шаг 1:Выбор корзины
Для начала скачайте и установите 4DDiG Free Data Recovery. После установки запустите программу и выберите «Корзину». Нажмите кнопку «Сканирвоать», для того чтобы запустить процесс сканирования.

-
Шаг 2:Сканирование корзины
4DDiG Free всесторонне просканирует Корзину на наличие потерянных данных. Вы можете приостановить или остановить процесс сканирования. Результаты сканирования будут представлены в двух режимах: режим пути и режим типа. Чтобы эффективно найти нужные файлы, вы можете воспользоваться функцией поиска или применить фильтры.

-
Шаг 3:Предварительный просмотр перед восстановлением
По завершении сканирования просмотрите восстановленные файлы, для того чтобы убедиться, в том, что это именно те файлы, которые вам нужны. Чтобы предотвратить случайную перезапись данных, сохраните восстановленные файлы в безопасном месте, например на внешнем диске или в другом разделе.

-
Note:Easily save your recovered data to your local computer or Google Drive for convenient access.

Detailed Video Guide
100% Безопасно
100% Безопасно
Бесплатное восстановление данных с потерянного раздела
Потеря разделов может произойти по разным причинам, что заставляет многих пользователей считать, что их данные безвозвратно утеряны. Однако бесплатный инструмент восстановления данных 4DDiG предлагает решение, позволяющее восстановить данные даже из, казалось бы, потерянных разделов.
100% Безопасно
100% Безопасно
-
Шаг 1:Найдите потерянный раздел
Скачайте и установите Tenorshare 4DDiG. Запустите программу, и она автоматически обнаружит потерянный раздел. Выберите раздел и укажите типы файлов, которые вы хотите восстановить.

-
Шаг 2:Запуск сканирования
После этого 4DDiG начнет комплексное сканирование потерянного раздела. Вы можете приостановить или остановить сканирование в любой момент. Результаты будут упорядочены по «Пути» и «Типу» для удобства навигации. Воспользуйтесь строкой поиска или фильтрами, чтобы быстро найти нужные вам файлы.

-
Шаг 3:Предварительный просмотр и восстановление
Предварительно просмотрите восстановленные файлы, чтобы убедиться в их целостности. Чтобы предотвратить потерю данных, не сохраняйте восстановленные файлы в исходном месте. Выберите другой диск или раздел для безопасного восстановления.

-
Note:Easily save your recovered data to your local computer or Google Drive for convenient access.

100% Безопасно
100% Безопасно
Восстановление данных с зашифрованных дисков BitLocker
Шифрование BitLocker повышает безопасность данных, но случайное форматирование может привести к их потере. Tenorshare 4DDiG предлагает решение для восстановления данных с зашифрованных дисков BitLocker.
100% Безопасно
100% Безопасно
-
Шаг 1:Выберите зашифрованный диск
Запустите 4DDiG и определите зашифрованный BitLocker диск по значку замка. Выберите диск и нажмите «Сканировать».

-
Шаг 2:Разблокировка и запуск сканирования
Введите пароль для дешифрования BitLocker, когда появится запрос. 4DDiG начнет комплексное сканирование зашифрованного диска. Используйте категории «Путь» и «Тип», функцию поиска или фильтры, чтобы эффективно находить нужные файлы. Приостановите или остановите сканирование в любой момент.

-
Шаг 3:Предварительный просмотр и восстановление
Просмотрите отсканированные файлы, чтобы убедиться в их целостности. Чтобы предотвратить потерю данных, сохраните их в безопасном для вас месте, не сохраняйте файлы на тот же диск откуда вы их восстановили.

-
Note:Easily save your recovered data to your local computer or Google Drive for convenient access.

Detailed Video Guide
100% Безопасно
100% Безопасно
Улучшенное восстановление видео
Не паникуйте раньше времени из-за потерянного или поврежденного видео! Функция Enhanced Video Recovery от 4DDiG легко восстанавливает видео самых разных форматов (mp4, mov, avi и т. д.) с различных устройств (Canon, GoPro, Nikon и т. д.).
100% Безопасно
100% Безопасно
-
Шаг 1:Выберите «Улучшенное восстановление видео»
Скачайте и запустите программу 4DDiG. Выберите «Улучшенное восстановление видео» и выберите диск, на котором было потеряно видео.

-
Шаг 2:Выберите форматы и устройство
Выберите нужные вам форматы видео, которые вы хотите восстановить.

-
Шаг 3:Сканирование потерянных видео
4DDiG быстро просканирует выбранный диск, чтобы найти потерянные видео файлы. Вы можете приостановить сканирование в любой момент, как только вы их обнаружите.

-
Шаг 4:Предварительный просмотр и восстановление видео
Просмотрите восстановленные видео и сохраните их в безопасном месте.

-
Note:Easily save your recovered data to your local computer or Google Drive for convenient access.

100% Безопасно
100% Безопасно
Восстановление данных с разбитого компьютера
Сбой системы может быть очень неприятным событием. Прежде чем обращаться за профессиональным ремонтом, необходимо восстановить важные данные. Tenorshare 4DDiG предлагает простое решение для восстановления файлов.
100% Безопасно
100% Безопасно
-
Шаг 1:Подготовка к восстановлению
Прежде чем приступить к работе, убедитесь, что у вас есть следующее: другой рабочий компьютер, чистый USB-накопитель (или CD/DVD) с объемом не менее 1,5 Гб и программа 4DDiG Data Recovery, установленная на рабочем компьютере.
-
Шаг 2:Подключение и выбор
Запустите программу 4DDiG на рабочем компьютере и подключите USB-накопитель. Выберите «Crashed PC» в главном интерфейсе и нажмите «Start».

-
Шаг 3:Создание загрузочного диска
Выберите USB-накопитель (или CD/DVD) в качестве места назначения загрузочного диска и нажмите «Создать». Примечание: USB-накопитель/диск будет отформатирован и полностью очищен.


-
Шаг 4:Создание загрузочного диска
После того как загрузочный диск будет успешно создан, вставьте его в разбитый компьютер и перезагрузите систему. Нажмите соответствующую клавишу, чтобы войти в настройки BIOS.

-
Шаг 5:Загрузка с загрузочного диска
В настройках BIOS перейдите на вкладку Boot и выберите USB-накопитель (или CD/DVD) в качестве загрузочного устройства. После этого на разбитом компьютере загрузится 4DDiG.
-
Шаг 6:Восстановление данных
Программа 4DDiG запустится автоматически. Выберите место для сохранения восстановленных данных. Для оптимальной защиты данных мы настоятельно рекомендуем сохранять их на внешнем накопителе, а не на локальных дисках разбитого компьютера.
-
Note:Easily save your recovered data to your local computer or Google Drive for convenient access.

Detailed Video Guide
100% Безопасно
100% Безопасно
Восстановление фото
Испорченные фотографии? Не беда! Tenorshare 4DDiG, мощный инструмент для восстановления фотографий, может без труда восстановить искаженные, размытые, пикселизированные и серые изображения в большом количестве. Следуйте этим простым шагам, для того чтобы вернуть к жизни важные для вас фотографии.
100% Безопасно
100% Безопасно
-
Шаг 1:Выберите восстановление фотографий
Скачайте и установите 4DDiG на свой компьютер. Запустите программу и выберите «Восстановление фотографий» в разделе «Инструменты».

-
Шаг 2:Добавление фотографий и восстановление
Нажмите «Добавить фотографии», чтобы импортировать поврежденные изображения. Затем нажмите «Восстановить», чтобы запустить процесс восстановления.

-
Шаг 3:Предварительный просмотр и экспорт
После завершения процесса восстановления просмотрите восстановленные фотографии. Если вас всё устраивает, нажмите «Экспорт», чтобы сохранить их в безопасном месте.

Detailed Video Guide
100% Безопасно
100% Безопасно
Восстановление видео
Не позвольте поврежденным видео испортить ваши воспоминания! Tenorshare 4DDiG free позволяет легко восстановить поврежденные или невоспроизводимые видеофайлы. Выполните следующие простые действия, чтобы вернуть видео к жизни.
100% Безопасно
100% Безопасно
-
Шаг 1:Выберите «Восстановление видео
Скачайте и установите на компьютер программу восстановления 4DDiG Free. Запустите программу и выберите «Восстановление видео» с левой стороны.

-
Шаг 2:Добавить видео и восстановить
Нажмите «Добавить видео», чтобы импортировать поврежденные файлы. Затем нажмите «Восстановить», чтобы запустить процесс восстановления.

-
Шаг 3:Предварительный просмотр и экспорт
После завершения восстановления просмотрите восстановленные видео, чтобы убедиться, что они работоспособны. Наконец, нажмите «Экспорт», чтобы сохранить их в безопасном месте.

Detailed Video Guide
100% Безопасно
100% Безопасно